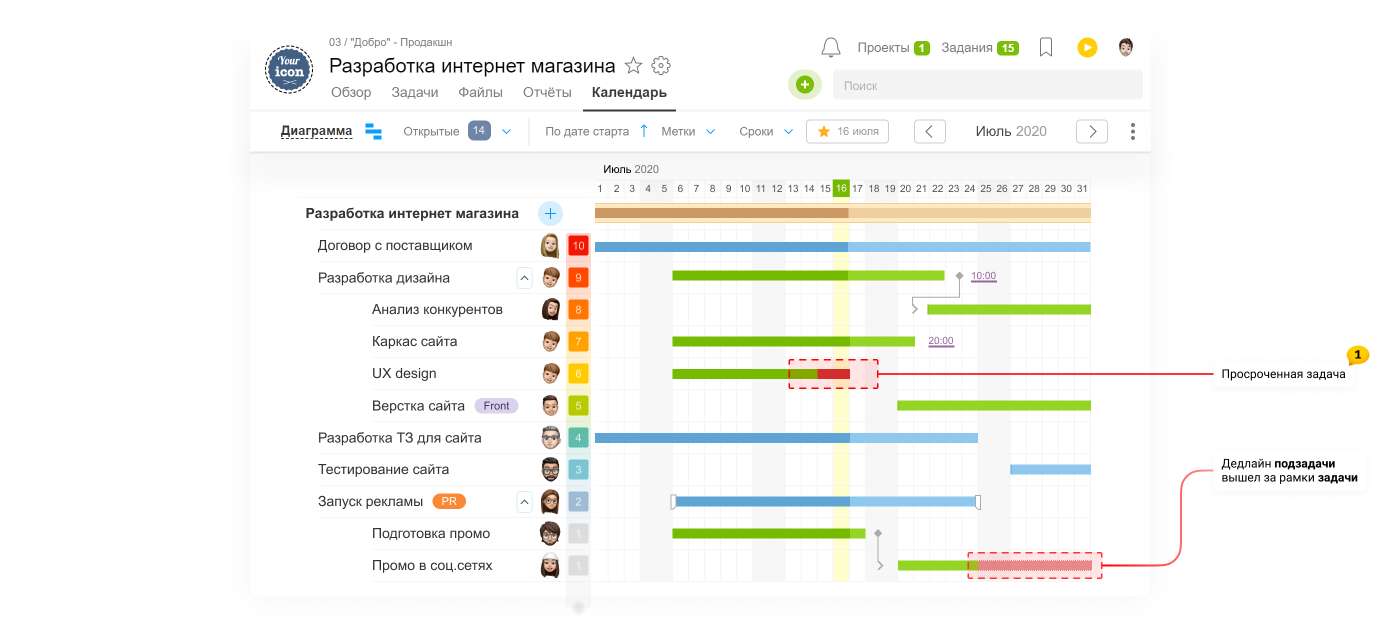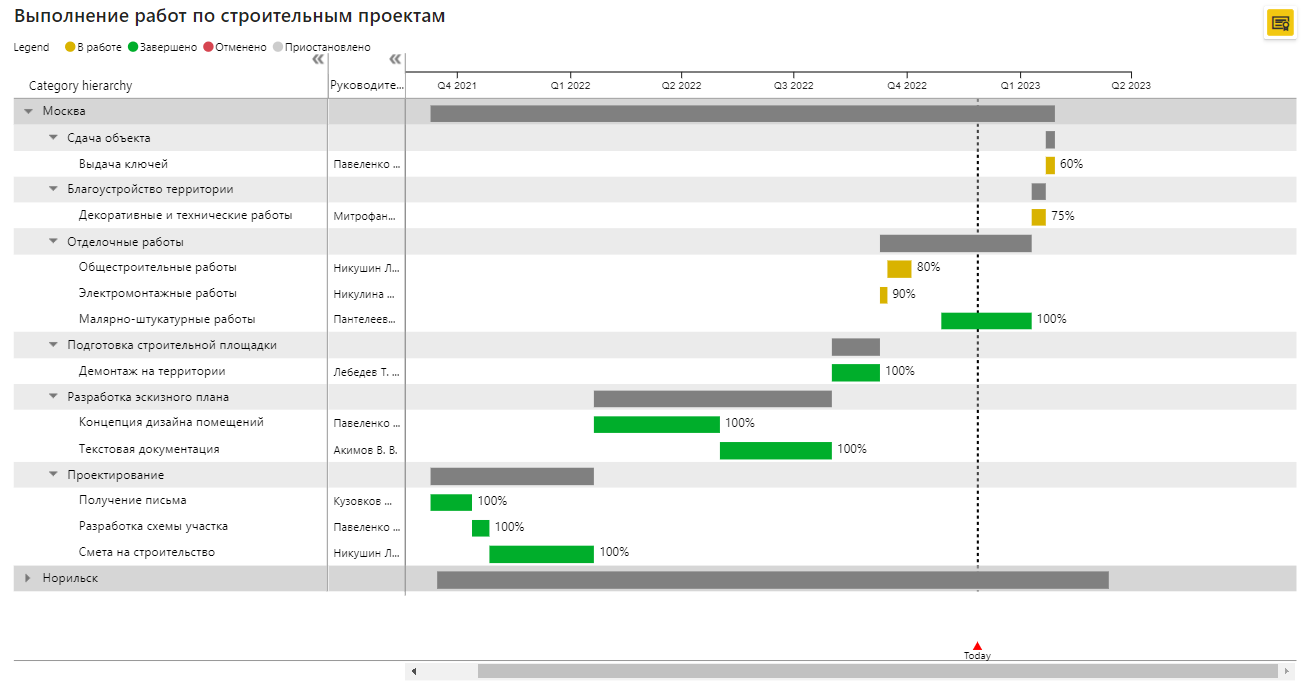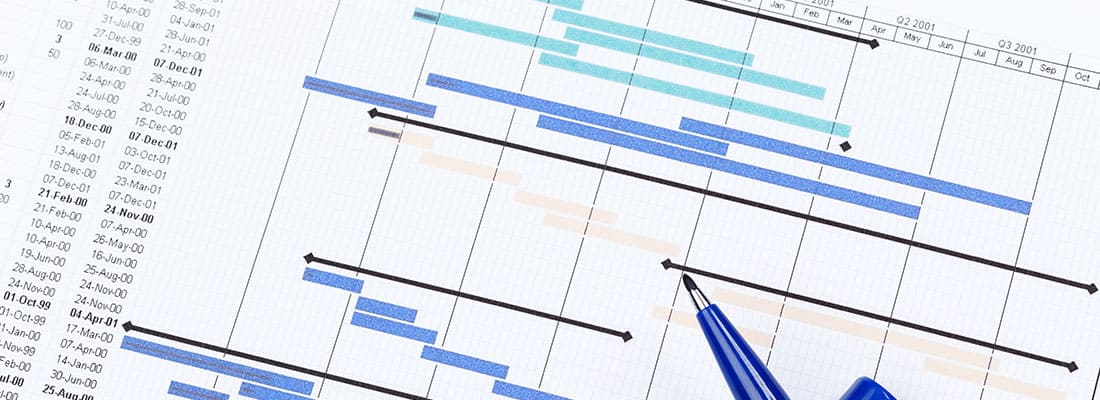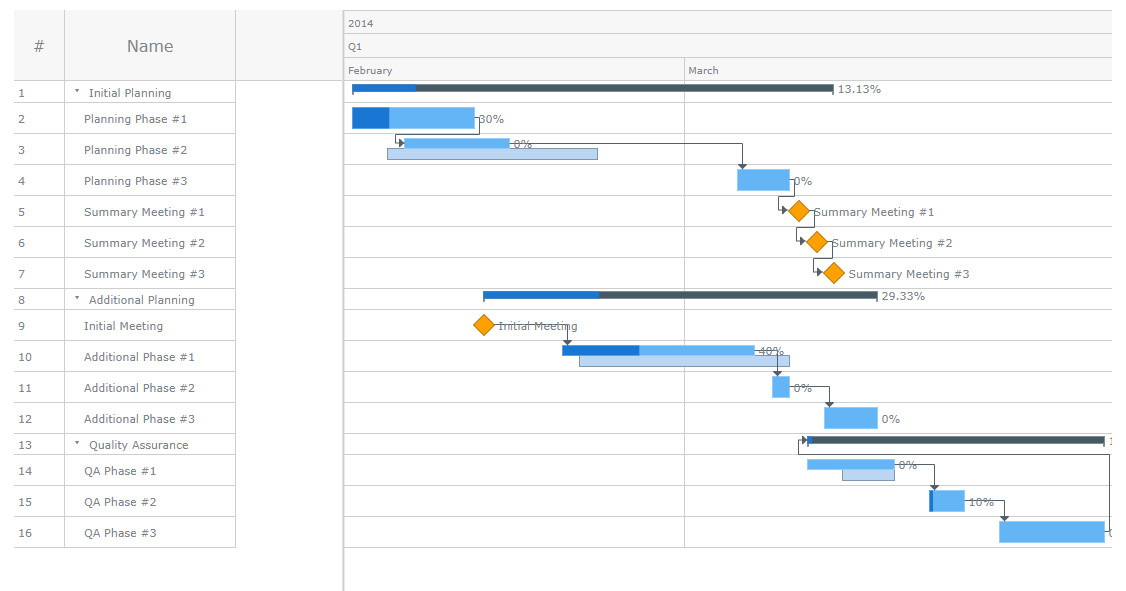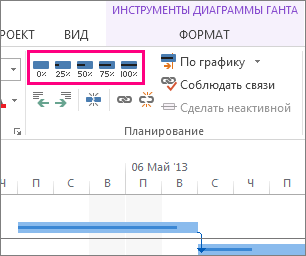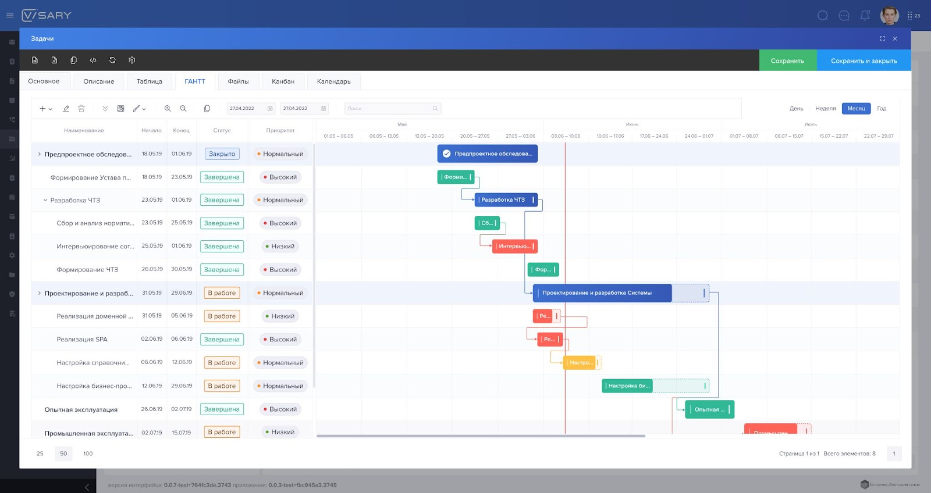Работа с представлением "Диаграмма Ганта"
Чтобы эффективно управлять проектами в бизнесе, используют диаграмму Ганта. Она позволяет визуализировать структуру проекта и видеть, как идет работа над задачами. Расскажем, в чем ее суть, как с ней работать, где построить бесплатно или за деньги. Диаграмма Ганта — это вид столбчатых диаграмм гистограмм , который используют для планирования проектов. Звучит скучно, если не знать, какие возможности она открывает. Диаграмма помогает наглядно увидеть, как устроен проект, кто и в какие сроки его выполняет.
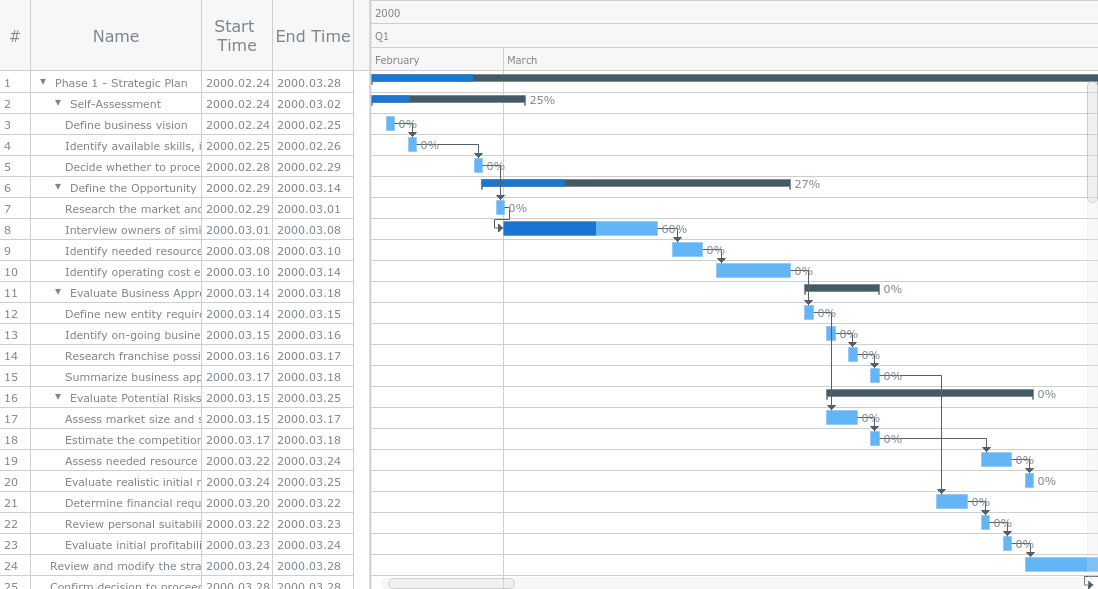

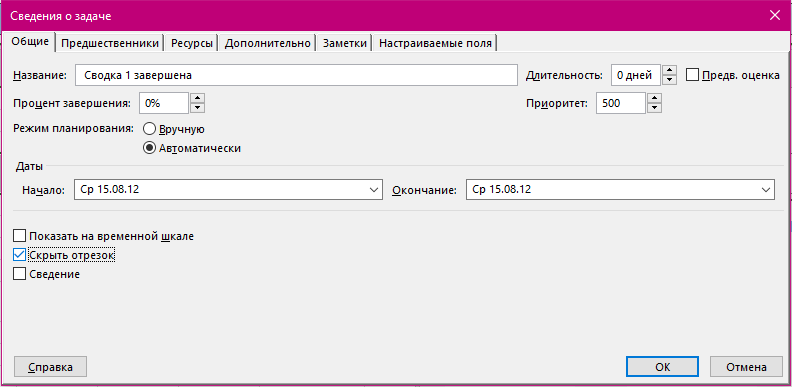
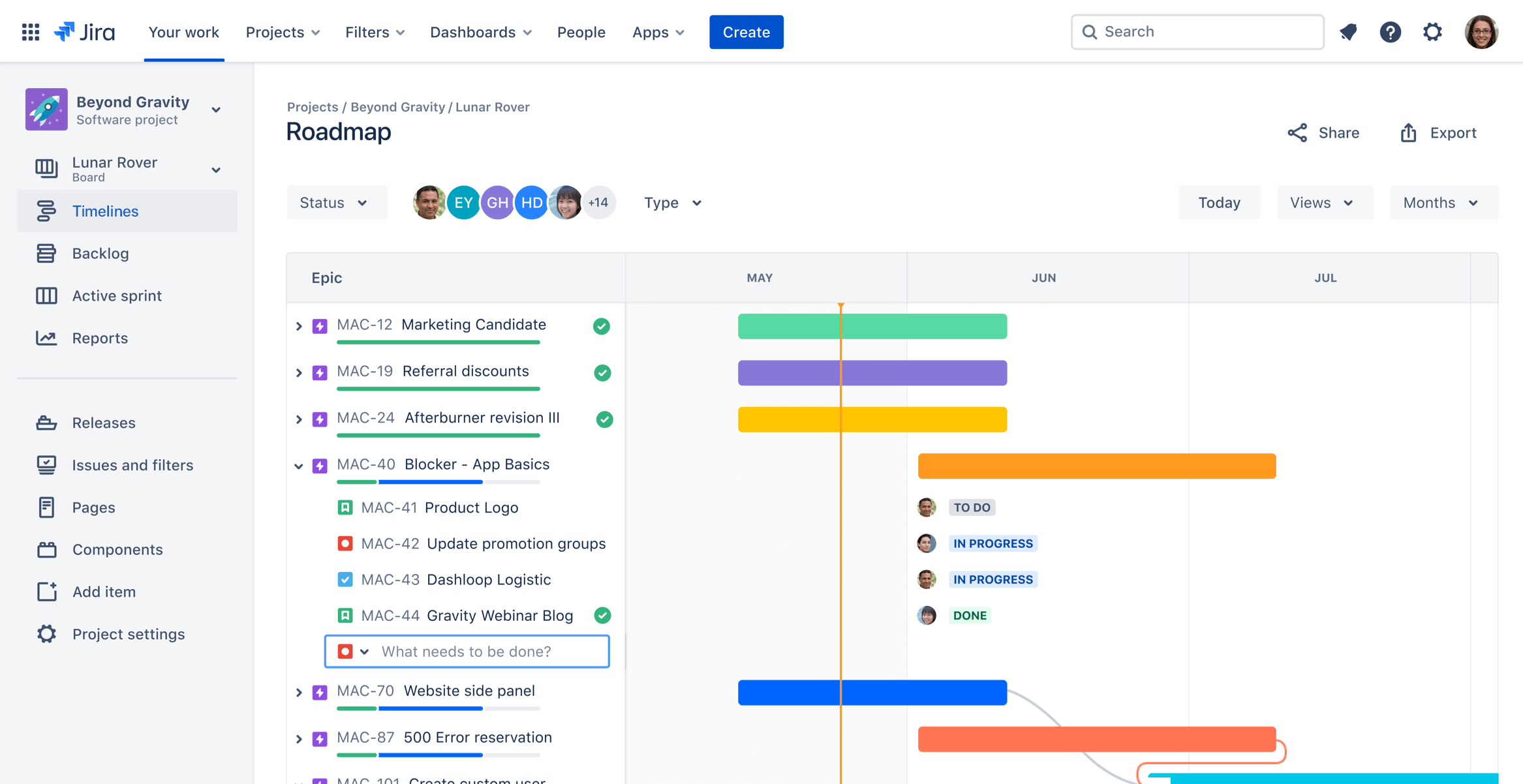


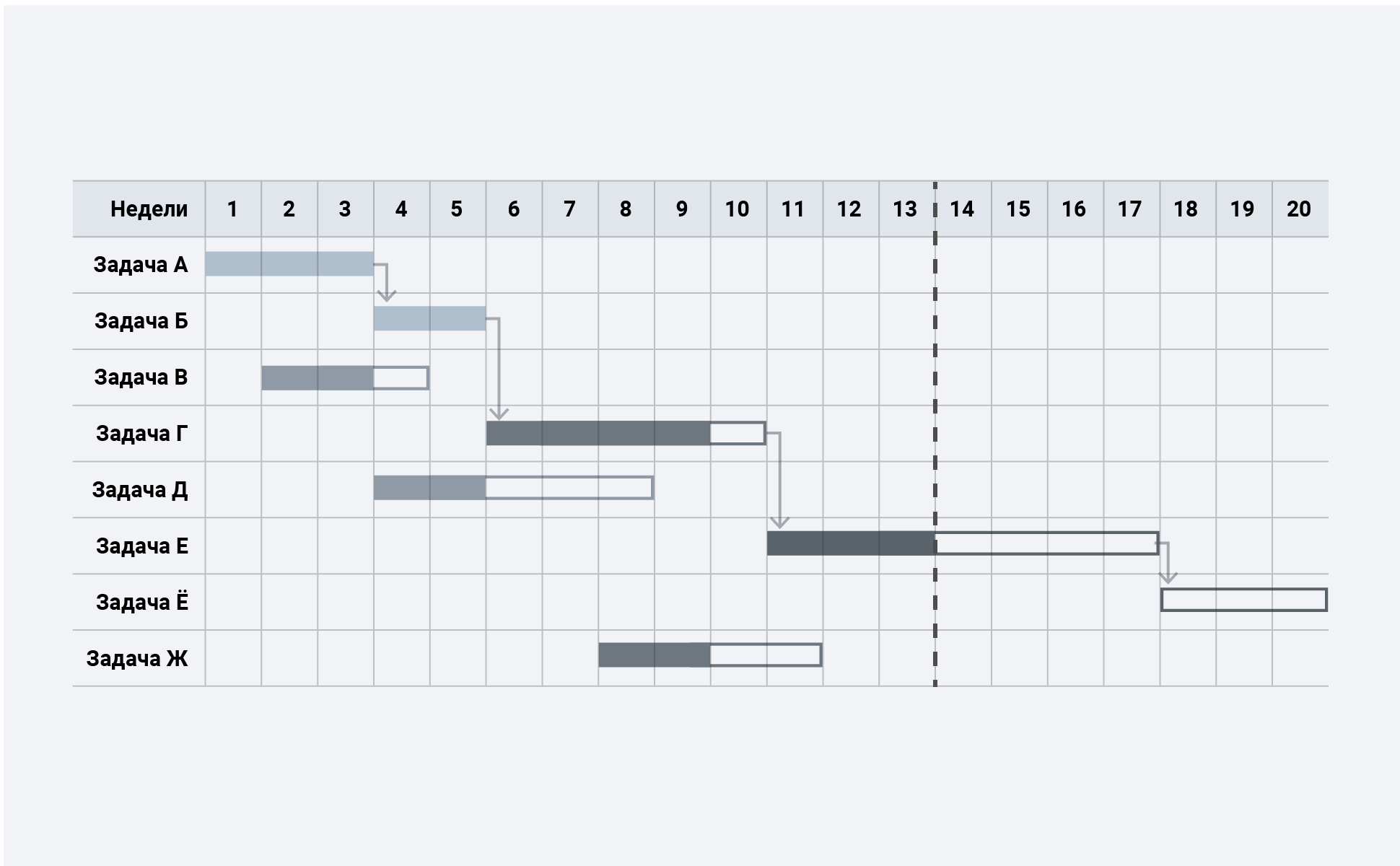

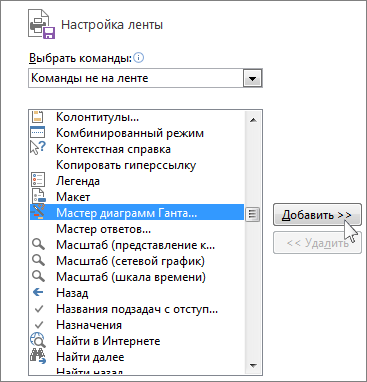

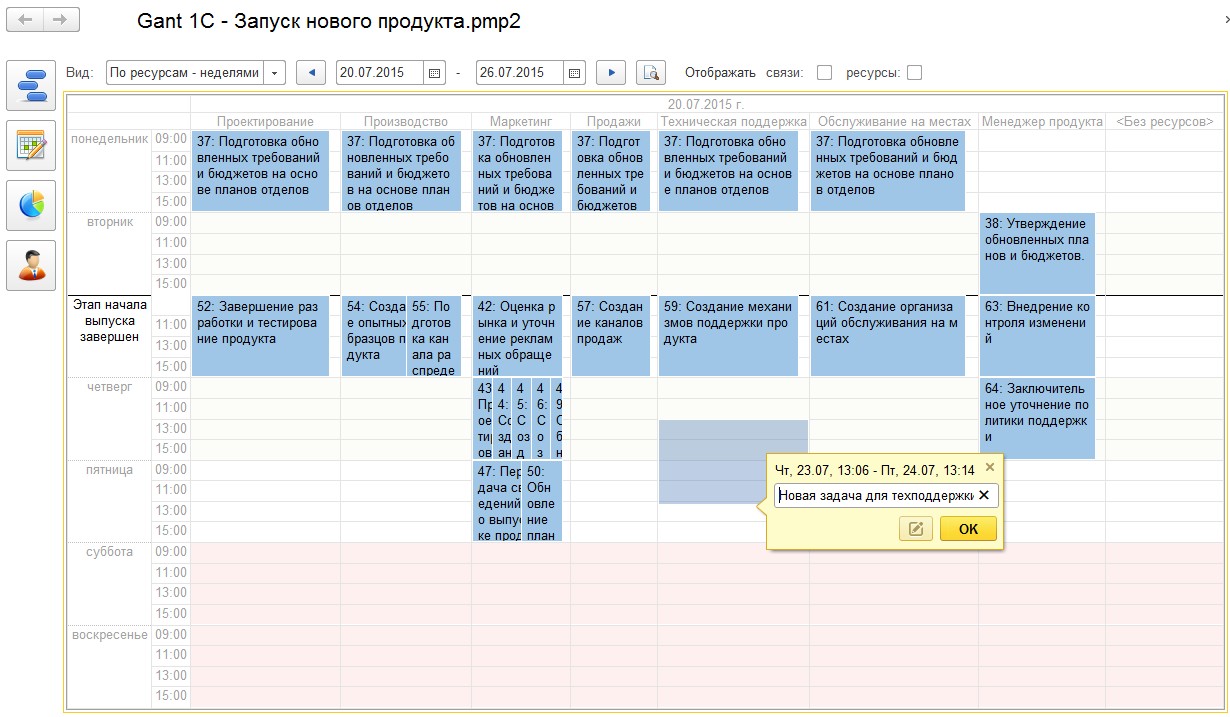
![Экспорт диаграммы Ганта в MS Excel [Wiki] Что такое диаграмма Ганта и как её построить](https://storage.intasker.com/staticcontent/source/blog/excel-gantt-chart-template.png)


Краткое резюме: диаграммы Ганта — это инструмент управления проектами, иллюстрирующий то, как выполняется запланированная работа с течением времени. Диаграмма Ганта может включать даты начала и завершения заданий, контрольные точки, зависимости между заданиями, исполнителей и не только. В самом начале XX века Генри Гант создал диаграммы, отражающие ход выполнения задач рабочими. Глядя на такую диаграмму, руководители быстро понимали, как выполняются производственные планы: с отставанием, с опережением или точно в срок. Диаграммы Ганта произвели революцию в управлении проектами и позволили реализовать такие крупные строительные проекты, как возведение плотины Гувера и создание сети автострад между штатами.
- Для тех, кто ценит свое время
- Приложение 1.
- Создание нового проекта.
- Диаграмма Ганта — это вид гистограммы и отличный инструмент для управления проектами , который широко используется для работы с задачами, планирования и отслеживания прогресса проекта. Такая диаграмма дает четкое и мгновенное представление о ходе реализации всего проекта, последовательности и статусе задач, дедлайнах, исполнителях и прочих деталях.
- Простой и легкий способ создания диаграммы Ганта
- Представление представление диаграммы Ганта является наиболее часто используемым представлением в Project. В нем с помощью отрезков диаграммы Ганта представлен список задач проекта, связи между ними и расписание.
- Профессиональное презентационное оборудование под ключ в Москве. Настройка формы и цвета элементов диаграммы определяется в диалоговом окне форматирования отрезков.
- Ниже приведенная информация является справочным материалом.
- Что такое диаграмма Ганта?
- Контент-маркетолог в GanttPRO. Более шести лет опыта в сфере управления проектами и продуктами.
- Её называют каскадной, или водопадной. При линейном планировании проект — как поток воды, который несётся вниз, и его нельзя вернуть на предыдущий этап.
- Ниже приведенная информация является справочным материалом. Подробнее о данном материале и его практическом применении вы можете узнать, просмотрев видео.
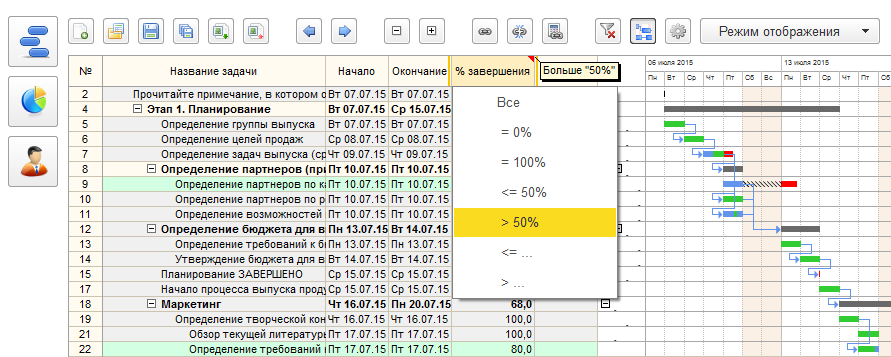
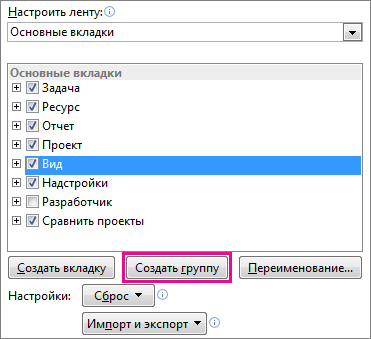
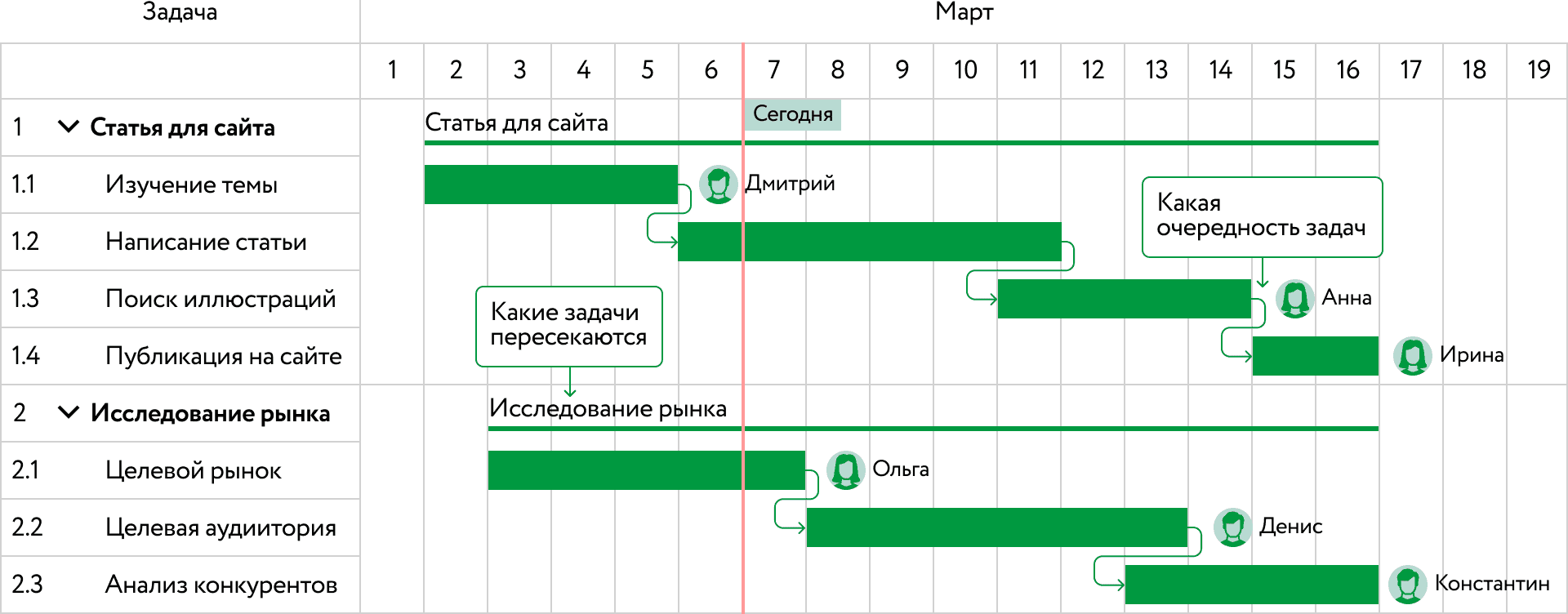

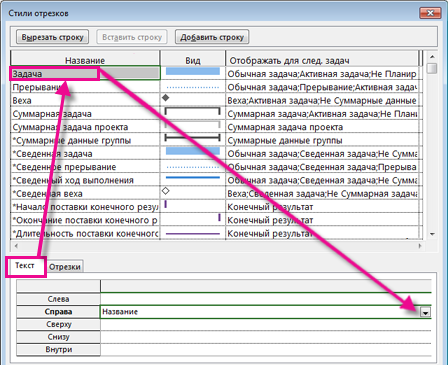
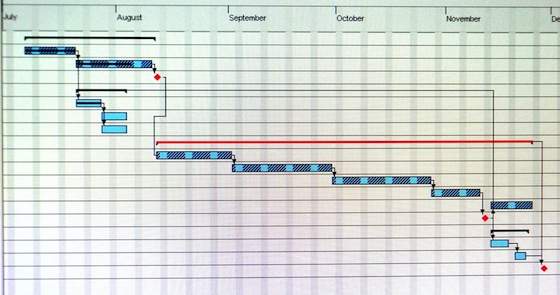
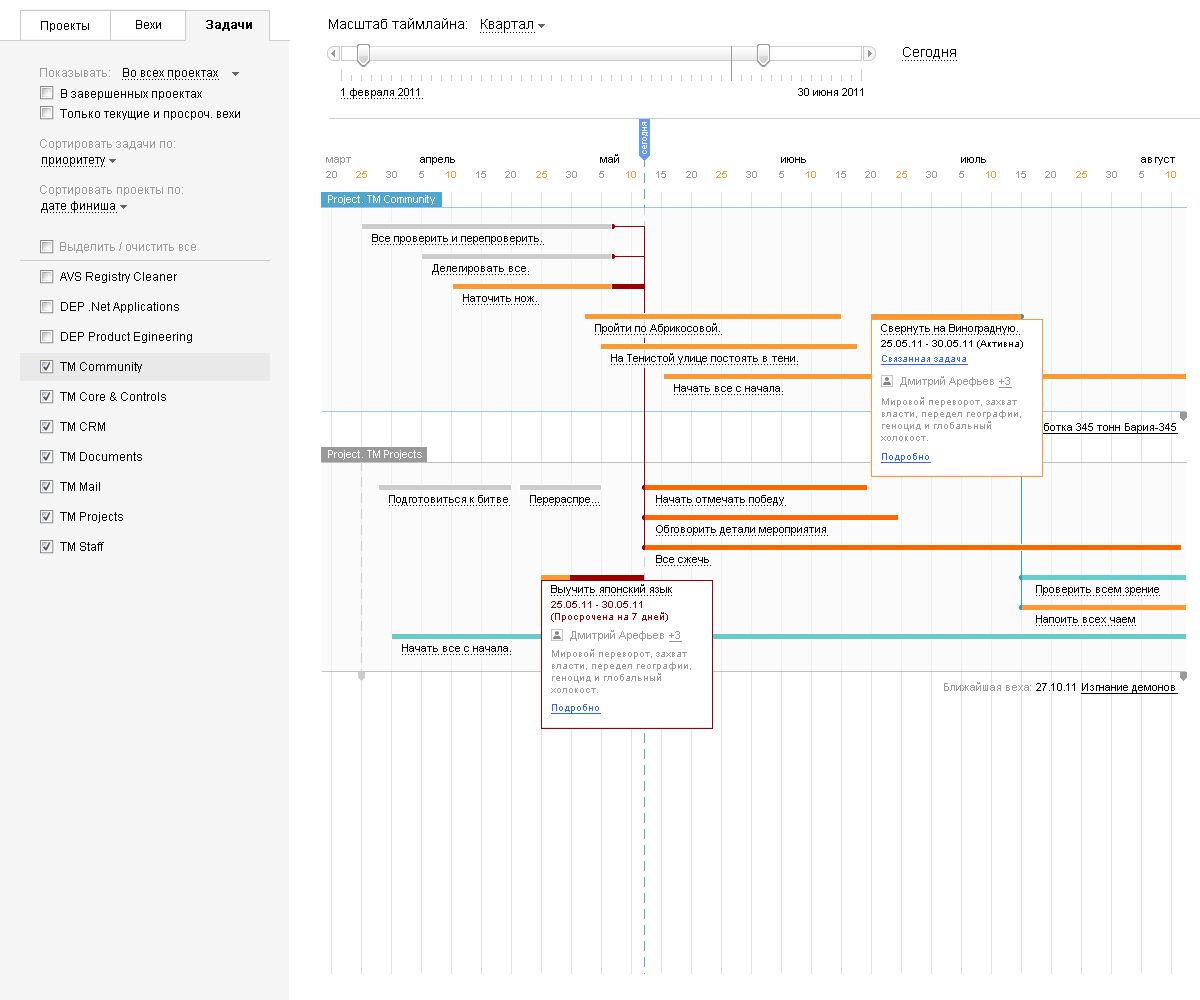
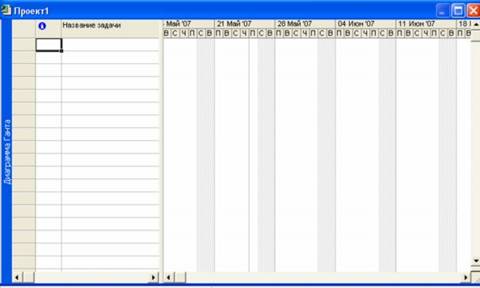

| Экспорт диаграммы Ганта в MS Excel | 15 | В программе диаграмма трансформируется в финансовую таблицу «план затрат на реализацию этапов производства» — это главная цель создания диаграммы Ганта: получить в конечном итоге финансовую таблицу, которая затем будет включена в расчеты операционных затрат. И там можно отредактировать диаграмму Ганта с помощью инструментов MS Project, например, для презентации, которую вы могли бы отправить партнерам по электронной почте. |
| Настройка формы и цвета отрезков | 434 | Выгрузите информацию по проекту, представленную в табличной части диаграммы Ганта, в формате MS Excel для удобной печати и дальнейшего использования. |
| Как создать временную шкалу с помощью Microsoft Project | 4 | Диаграмма Ганта - один из самых популярных инструментов в управлении проектами. Профессионалы из самых разнообразных сфер используют ее для визуализации своих проектов, их сроков и задач. |
Нужна помощь по созданию диаграммы Ганта? Воспользуйтесь мастером диаграмм Ганта, чтобы создать необходимую диаграмму. В меню Файл последовательно выберите пункты Параметры и Настроить ленту.